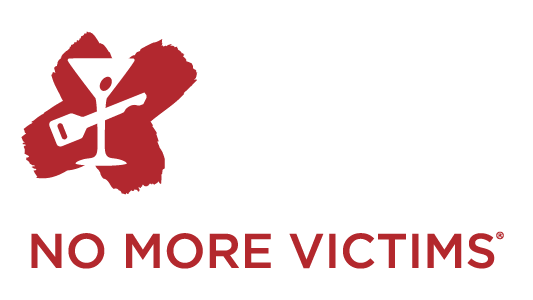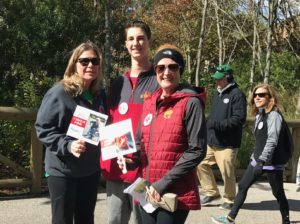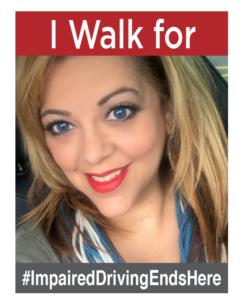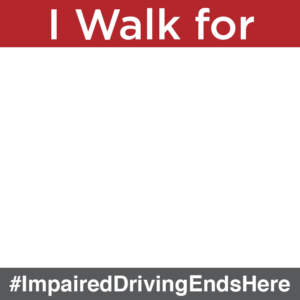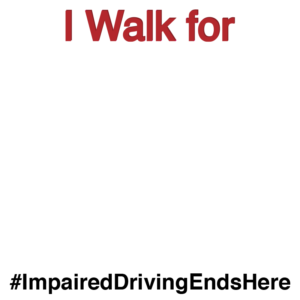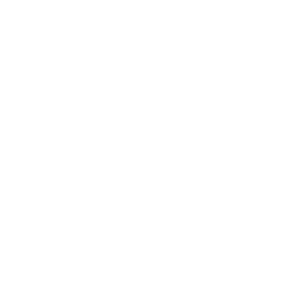Instructions for Electronic Walk Remembrance Board
During our live Walk Like MADD events, walkers carry a Walk Remembrance Board. It has a photo and/or name on it that tells everyone for whom they are walking. For our Virtual event, we want you to have an electronic option so that you can show everyone for whom you are walking during our broadcast on Facebook Live!
Sample Electronic Walk Remembrance Boards
There are several ways to create your Electronic Walk Remembrance Board.
Option A: Create your Electronic Walk Remembrance Board with a Facebook Frame
- From your computer, hover over your profile picture and click when it says “update.” When the box comes up to “Update profile picture” click “Add frame.” (From your phone, tap your profile photo and then tap “Add Frame.”)
- If on your computer, a new box will come up that says “Add a frame to your profile picture.” (On your phone, a new page will come up that says “Profile Frames” at the top.)
- In the search box, type “TN WLM.” (It stands for TN Walk Like MADD.) Four options will be listed showing you various versions of a frame by MADD Tennessee. All versions of the frame say “I Walk for” at the top and “#ImpairedDrivingEndsHere” at the bottom, but they are in different font colors or different text positions to allow you to choose the one that will best fit your photo.
- Click/tap the “TN WLM” version you want to try and it will be added to your current profile picture.
- If on your computer, click “Change Picture” to change your profile picture to the person for whom you are walking. (On your phone, click the camera icon in the lower right corner to change your profile picture to the person for whom you are walking.)
- After you change the picture, look at the preview of the new photo with the Walk Frame. You can adjust how the photo and frame fit together in two ways:
- If on your computer, you can move the picture around by clicking on the photo and holding the button down while you move the photo to better fit around the words. (On your phone, tap “Edit”and then use your finger to move the photo as needed. From here you can also tap the “Crop” button to change what is visible in the photo.)
- If on your computer, you can also slide the bar with the + and – symbols to make your photo bigger or smaller to fit the frame better. (On your phone, tap “Edit” and then use two fingers to pinch the photo so that it is bigger or smaller.)
- You can also try going back and choosing a different version of “Walk Frame” to find one that best fits your new photo.
- (Note: when using your phone, you must tap “done” in order for any edits/changes to your photo to be saved on your profile picture.)
- Finally, you can choose how long you want the Walk frame with the photo of your loved one to remain as your profile picture. If on your computer, go to the bottom of the box where it says “Switch back to previous profile picture in” and click the down arrow to choose which time frame you want. (On your phone, tap “Make Temporary” and choose the time frame you want.)
- Once you are satisfied with how your picture and Walk frame look together and with the time frame chosen, on your computer, click “Use as profile picture.” (On your phone, tap “save” in the top right corner.)
- You should get a message saying “Your profile picture was updated.”
- You may have to refresh your screen once you return to your page in order to see your new profile picture with the walk frame.
- Now every time you comment on our Facebook Live broadcast, it will show your new profile picture with the Walk Frame! You can also save your new profile picture and post it in the comments so everyone can see it even better.
- On your computer, you can save the new profile pic with the Walk frame by right-clicking on the photo ABOVE where it says “update, ” and then choose “save image as…”
- (On your phone, take a screenshot of your home page with the new profile pic and walk frame. Then, use your phone’s photo editor to crop the photo so that it only includes your profile picture with the Walk frame. Save it to your camera roll.)
Option B: Add a Walk Remembrance overlay to your photo using Word
- Download one of the overlays below. There are four layouts provided from which to choose. Select the one that looks best with your photo. (To download, right click on the frame and select “save as” and then save it to your computer.)
- Insert your photo into a Word document.
- Insert the Walk Like MADD overlay into your document.
- Change the formatting on the overlay by right clicking on the photo.
- Choose “Size and Position.”
- Click on “text wrapping.”
- Choose “in front of text.”
- Click “ok.”
- You can now move the overlay to position it over your photo.
- Once you are happy with the new look of the photo, use the Snipping Tool to highlight the combination photo and save it.
- Use the new saved photo jpeg for your social media post or to add to a comment during our Facebook Live broadcast.
Option C: Type “I Walk For” and “#ImpairedDrivingEndsHere” directly onto your photo through Word
Another option for creating your Electronic Walk Remembrance Board is to simply add text to the photo.
- Insert your photo into a Word document.
- Insert a text box and type “I Walk For” into the text box.
- Change the formatting on the text box by right clicking on it.
- Choose “More layout options.”
- Click on “text wrapping.”
- Choose “in front of text.”
- Click “ok.”
- Move the text box to an appropriate position over your photo.
- Right click the text box again and click on “Fill.”
- Choose “no fill” to remove the white background of the text box and show only the text on top of your photo.
- Highlight the text itself (I Walk For) and then select the best font style, size, and color to make the phrase most visible on your photo.
- Repeat steps 2 – 7 if you’d like to also add “#ImpairedDrivingEndsHere” to your photo.
- Once you are happy with the new look of the photo, use the Snipping Tool to highlight the photo with text and save it.
- Use the new saved photo jpeg for your social media post or to add to a comment during our Facebook Live broadcast.
Option D: Type “I Walk For” and “#ImpairedDrivingEndsHere” onto your photo using your smart phone
Many smartphones have an option built into the camera/photo features that allows you to add text to photos. For most phones, you can click “edit” after opening the picture and then look for options like “text” or “markup” to type “I Walk For” or “#ImpairedDrivingEndsHere.”